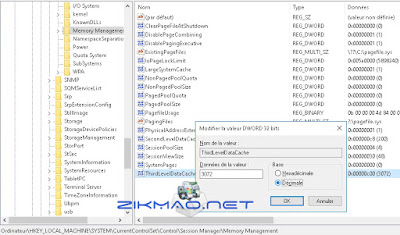Windows 10 Mao : Optimiser la mémoire pour la Mao ( Vista, Windows 7, 8, 10 )
Tout comme pour les versions précédentes, Windows 10 permet une optimisation et un réglage de la mémoire en effectuant quelques paramétrages.
Windows 10 a néanmoins fait évoluer la gestion de la mémoire avec une méthode de compression de la mémoire, optimisant ainsi la relation entre le Pagefile.sys et le swapfile.sys de Windows 8, cependant pour dans une version 32 Bits de l’OS ou pour des applications 32 bits, l’accès mémoire se trouve limité par rapport à des versions 64 Bits.
Dans un environnement 32 bits tournant normalement, Windows gère une zone mémoire dédiée aux écritures/lectures ( programmes, thread de contrôle, etc..) d’un total de 4 (Go) d'espace d'adresse virtuelle, chaque espace se trouve indépendant et en mode normal 2 Go sont réservés au noyau et 2 Go sont réservés aux applications, d’où cette fameuse utilisation maximum de 2 Go par application pour un 32 Bits, cependant il est possible de contourner cette limitation de configuration système en activant la commande du commutateur /3GB, cette astuce permet d'allouer 1 Go au noyau et 3 Go à l'application, l'intérêt est donc d'avoir un espace réservés pour vos programmes audio / vidéo qui peuvent s'avérer assez gourmand.
Avant de commencer l’optimisation de Windows, il est nécessaire d’effectuer un point de restauration et
une sauvegarde de son PC, bien que n’ayant jamais rencontré le moindre souci sur mes configurations, d’un pc à un autre...
Réserver l’espace d’adressage virtuel en mode utilisateur de Windows 10 à 3 Go ( Windows 32 Bits ) pour des applications 32 bits appliquer cette astuce.
Pour réservés 3 Go à l'espace utilisateur
tapez en Administrateur :
BCDEDIT /Set IncreaseUserVa 3072 ( 2048 par défaut )
Pour supprimer l'entrée et en cas de souci de démarrage du système
redémarrer en mode sans échec
tapez
bcdedit /deletevalue IncreaseUserVa
Redémarrer
Conseil :
Les diverses astuces et réglages d’optimisations ne garantissent pas la stabilité du système, de plus il est
nécessaire pour une utilisation de 3Go pour vos programmes que vos applications
( séquenceur audio, synthé virtuel, Vsti, etc... ) soit compatible LAA ( Large Address Aware )
Rendre compatible votre application LAA ( Large Address Aware )
Activer le commutateur /3GB ne sert à rien si votre application n’est pas estampillé Large Address Aware, pour réaliser un flag LAA il faut créer un bit dans l’entête du .exe de votre application permettant ainsi à cette dernière d’utiliser l’espace mémoire utilisateur de 3Go dans une environnement de 32 Bits et de 4Go dans un 64Bit, pour vérifier si l’application est compatible LAA vous pouvez utiliser le logiciel Laatido ( ) et pour plus ample renseignement :
Laatido réaliser un flag Laa
Pour en savoir plus : La gestion des 4 Go dans un environnement 32 Bits
Pour plus de renseignements sur le commutateur /3GB :
Memory Management – Demystifying /3GB
Pour le commutateur /3GB sous XP : Optimiser XP pour la MAO
Réglage de la taille du fichier d'échange de la mémoire virtuelle ( Tout os )
Windows recalcule sans cesse l'espace libre sur le disque dur pour savoir combien il peut utiliser de Ram,
ceci impose comme conséquence un changement régulier de la taille du fichier d'échange, ce fichier est employé quand la mémoire vive ne peut plus contenir le flux d'information qu'il lui faut stocker, depuis Windows 8, le fichier d’échange a évolué et depuis Windows 10 la gestion de la mémoire avec le pagefile.sys c’est amélioré due à une compression de la mémoire dans Windows 10 permettant une utilisation équilibrée et optimisée entre la Ram et le Pagefile.sys.
Il est conseiller de déplacer le swap sur une autre partition dédiée que la partition du système d’exploitation,
afin d’éviter les opérations de lecture / écriture et si vous avez un second disque dur c’est encore mieux.
Cliquez Droit sur poste de Travail
sur Propriété Système cliquez sur Avancé > Options de performances > modifier >
En moyenne il est recommandé d'appliquer se calcule 1,5 voir 2 fois votre Ram soit :
Pour 4096 de Ram soit entre 6144 et 8192 Ok
Redémarrer
Seulement tout dépend de votre niveau de ram, plus vous en avez et plus le pagefile.sys devient inutile
si votre Pc est stable et performant.
Désactiver le fichier d’échange ( pagefile.sys ) ( XP, Vista, 7 )
Avant de désactiver le fichier d’échange, il faut s’avoir qu’en cas d’erreur du système, Windows n’enregistrera pas les données permettant d’identifier le problème.
Pour les configurations à 4 Go de mémoire vive minimum.
Si votre ordinateur dispose d’au moins 4 Go, vous pouvez ignorer le fichier d'échange de la mémoire virtuelle, permettant d'utiliser exclusivement de la mémoire vive et évitera aux données d'être échangée entre
la mémoire vive et le fichier d'échange, néanmoins comme le précise Microsoft :
Si votre ordinateur dispose de suffisamment de RAM, vous n'avez peut-être pas besoin d'un fichier d'échange si une application spécifique en nécessite une.
tapez regedit
recherchez la clef
Allez dans :
HKEY_LOCAL_MACHINE\SYSTEM\CurrentControlSet\Control\Session Manager\Memory Management
Cliquez sur la valeur DisablePagingExecutive et attribuez la d'un 1
Pour Windows 10, 8, 8.1
Pour Windows 10, il faut effectuer des tests, car le pagefile.sys fonctionne avec le Swapfile.sys développé avec Windows 8, Windows 10 ayant amélioré la relation de la gestion mémoire il reste à voir ce qu’une désactivation du pagefile.sys pourrait donner, en sachant qu’il parait nécessaire de désactiver également le swapfile.sys, Windows 10 n’étant pas franchement stable dans l’immédiat, il paraît plus judicieux de déplacer le Pagefile.sys et le Swapfile.sys sur une autre partition dédiée ou un autre disque dur plutôt que de les désactiver...rien n’empêche ensuite d’effectuer des tests pour vérifier la pertinence de sa suppression; pour ma part rencontrant trop de souci avec le Pc tournant sous Windows 10 64 Bits et 6 Go de ram, il ne me semble pas judicieux de les désactiver.
Le swapfile.sys de Windows 8 et la compression de la mémoire de Windows 10
Comme évoqué ci-dessus, Windows 8 avec l’arrivée du développement des apps moderne dans metro, ont obligés Microsoft à se pencher sur la gestion de la mémoire du Pagefiles des programmes dit «traditionnels» et les programmes «modernes».
Le Swapfile.sys
Le swapfile.sys est une particularité de traitement introduite depuis Windows 8, Windows 8 / Windows Server 2012:
The New Swap File
Il est en interaction avec le gestionnaire de mémoire, les politiques de lecture / écriture entre le Swapfile et le Pagefile sont différentes, en effet la gestion des apps des applications metro ont nécessités une nouvelle opération de gestion mémoire que celle traditionnellement utilisé avec le Pagefile.sys, ainsi deux catégories d’applications évoluent dans Windows, les applications traditionnelles sont ainsi stockés séparément dans la mémoire électronique et les applications modernes sont stockées dans leur propre pile
Microsoft créa ainsi le Swapfile.sys.
La compression de la mémoire dans Windows 10
Avec Windows Store et ces diverses applications «modernes» Microsoft a été poussé d’optimiser davantage la relation entre les deux catégories et le pagefiles en effectuant une compression de la mémoire vive.
La compression de la mémoire vive permet ainsi à Windows 10 de faire tourner les deux catégories d’applications sans affecter théoriquement les applications et le pagefiles.sys, l’économie de traitement de la mémoire vive avec Windows 10 est un vrai plus pour les configurations Mao car elle permet de faire tourner plus de programmes sans saturer.
Pour plus de renseignement sur la compression de la mémoire vive :
Memory Compression in Windows 10
Memory Compression in Windows 10 RTM
Régler, Optimiser et désactiver le Prefetcher de Windows ( Tout OS )
Le répertoire Prefetch est toujours présent sous Windows 10, sa fonction permet de stocker les accès aux
fichiers les plus utilisés, afin de les charger plus rapidement. Il est possible en affinant le réglage de privilégier la vitesse du boot, du chargement des applications, ou bien les deux.
Il est à noter qu'en activant ce service, la mémoire vive est envahie partiellement par ces fichiers, le système est régulièrement sollicité pour récolter les informations nécessaires à la mise à jour du prefetcher, donc pour libérer davantage les ressources du système et de la mémoire vive, vous pouvez désactiver le Prefetcher, ainsi que le Superfetcher
pour effectuer vos réglages du Prefetcher
Win + R admin
Tapez Regedit
Allez dans :
HKEY_LOCAL_MACHINE\SYSTEM\CurrentControlSet\Control\SessionManager\
MemoryManagement\PrefetchParametre
Indiquez la valeur désirée pour la clef DWORD EnablePrefetcher
Redémarrer
Voici les différentes valeurs possibles pour la clé EnablePrefetcher :
- 0 : prefetcher désactivé
- 1 : prefetcher activé pour les applications
- 2 : prefetcher activé pour le boot
- 3 : prefetcher activé pour le boot et les applications ( valeur par défaut )
Pour défragmenter le répertoire vous allez lancer défrag en ligne de commande :
Dans Exécuter tapez cmd
puis defrag c:
-b et validez ( avec Windows installé sur C )
A noter que sur certaine config l'invite de commande ne reconnaît pas le [b]
Le réglage et désactivation du Superfetch de Windows 10 ( Vista, 7, 8, 10 )
N’oubliez pas que le Superfetch permet au prefetch d’être plus performant au détriment d’une consommation plus importante en mémoire, il faut donc faire un choix suivant vos exigences.
à la clé Dword EnableSuperfetch :
- 0 de la valeur désactivera la fonction
- 1 la valeur optimisera le temps de démarrage de vos applications les plus courantes
- 2/3 optimiseront respectivement le temps de démarrage du système, ou le système ainsi que vos applications les plus utilisées
Si vous préférez libérer de la mémoire vive et les ressources systèmes, il faudra désactiver le superfetch :
Tapez services.msc dans Exécuter
Rechercher la ligne Superfetch, double-cliquez, repérez la fenêtre "type de démarrage" et choisissez "Désactivé", appliquer le changement.
La mémoire cache L2 et L3
La mémoire caches L2 sous windows 10 ( tout os )
Le rôle de la mémoire cache est d’améliorer les performances de l’ordinateur, située entre le processeur et la Ram, la mémoire cache permet de réduire le temps des accès aux données, le CPU accède d’abord à la mémoire cache avant d’aller à la mémoire vive ( Ram ) .
Pour les CPU les plus récents, ils existent trois niveaux de cache, Le L1 contenant les données et les jeux
d’instructions pour les programmes en cours, le cache le plus petit et le plus rapide, le cache L2, plus volumineux que le cache L1 donc ayant plus de latence, il se diffère en contenant les données et les jeux d’instructions récemment utilisés, et le cache L3, proportionnellement en taille du nombre de core du CPU, il a la plus grande capacité, et ce situant sur la carte mère et sur certain CPU, il est en interaction entre le cache L1 et L2 pour améliorer les performances de l’ordinateur et réduire le temps de latence du cycle d’exécution / recherche, la performance du cache L3 est moins élevé que le cache L2 mais reste plus rapide que la mémoire ( Ram ) le cache L3 permet également de «stocker» des informations de commandes de processeur et des données fréquemment utilisés...ainsi le cache L3 se révèle le plus «fragile» car potentiellement accessible par des processus espions en examinant les données transitant par ce cache
Activer la mémoire cache L2 : ( XP , Vista, Windows 7, Windows 8, Windows 10 )
Vérifiez tout d'abord votre quantité avant d'activer cette procédure : CPU-Z
W+ R en administrateur
tapez regedit
recherchez la clef
HKEY_LOCAL_MACHINE\SYSTEM\CurrentControlSet\Control\SessionManager\Memory Management
repérez la valeur "SecondLevelDataCache"
et en valeur décimale ajouter
pour les Cpu avec
- 128 Kbits = 80
- 256 Kbits = 100
- 512 Kbits = 200
- 1024 Kbits = 400
- 2048 Kbits = 800
Mettez sur 1
Redémarrer
Activer le cache L3 de Windows 10 ( Tout os )
W+ R en administrateur
tapez regedit
recherchez la clef
HKEY_LOCAL_MACHINE\SYSTEM\CurrentControlSet\Control\SessionManager\Memory Management
repérez la valeur "ThirdLevelDataCache" ou si elle est absente créer la valeur Dword 32 Bits, puis ajouter également les valeurs correspondant à votre niveau de cache L3
Pour les Caches L3 :
- 1024 Kbits = 0x00000400
- 2048 Kbits = 0x00000800
- 3072 Kbits = 0x00000c00
- 4096 Kbits = 0x00001000
- 6144 Kbtis = 0x00001800
- 8192 Kbits = 0x00002000
- 15360 Kbits = 0x00003c00
- 20480 Kbits = 0x00005000
- 25600 Kbits = 0x00006400
Redémarrer
Info et renseignements :
Intel and AMD L3 Cache Gaming Benchmarks – Does L3 Matter for Gaming?
Augmenter la taille de pagination de Windows 10 ( Vista, Windows 7, 8, 10 )
Avec au minimum 1 Go de mémoire vive, il est possible de forcer la vitesse de lecture et d’écriture des fichiers, améliorant ainsi l’échange plus rapide entre la mémoire vive et le disque dur. Ceci augmente
la taille de pagination en cache, la valeur par défaut est 512
W+ R en administrateur
tapez regedit
recherchez la clef
Allez dans :
HKEY_LOCAL_MACHINE\SYSTEM\CurrentControlSet\Control\Session Manager\MemoryManagement
Cliquez sur la valeur Dword 32 Bits ou créez-la : IoPageLockLimit
saisissez les valeurs Hexadécimales correspondant à votre quantité de mémoire vive
- 2 Go : 0x001e0000
- 4 Go : 0x003c0000
- 6 Go : 0x005a0000
- 8 Go : 0x00780000
- 16 Go : 0x00f0000
Vérifier bien que LargeSystemCache soit sur 0 ( Vista, 7, 8, 10 )
Augmenter la taille du cache mémoire système ( 7, 8, 10 )
Il est possible d’augmenter l’utilisation de la mémoire paginée et non paginée des tampons, c’est recommandé lorsque le PC dispose de suffisamment de mémoire disponible.
Par défaut les opérations de fichiers utilisent un pool limité de tampons du noyau, affectant ( ralentir / arrêter ) ces opérations si les tampons sont remplis, cette procédure permet de limiter de nouvelles opérations.
Cette astuce s’applique pour des configurations effectuant un grand nombre d’opérations d’écritures et lectures ( E/S ) car elle peut accélérer le traitement des opérations de fichiers, en théorie NtfsMemoryUsage sur 2 augmente la rapidité des opérations.
tapez regedit
recherchez la clef
HKEY_LOCAL_MACHINE\SYSTEM \CurrentControlSet\Control\FileSystem
sur NtfsMemoryUsage mettre sur 2
trois réglages sont possibles
- 0 : configure le niveau du cache du pool interne paginé et la mémoire du pool Ntfs non paginée
- 1 : utilise la quantité de mémoire de pool paginée ( valeur par défaut )
- 2 : augmente la taille des listes lookaside et seuils de mémoire
créant des caches mémoire privée pour les opérations du système de fichier.
Redémarrer
Effacer le fichier d’échange lors de l’arrêt / redémarrage de Windows
HKEY_LOCAL_MACHINE\SYSTEM\CurrentControlSet\Control\SessionManager\ MemoryManagement
sur ClearPageFileAtShutdown mettre 1
Redémarrer
Décharger les DLLs inutilisées de la mémoire
HKEY_LOCAL_MACHINE\SOFTWARE\Microsoft\Windows\CurrentVersion\explorer
créer la valeur dword 32 AlwaysUnloadDll et mettre 1
Redémarrer
libérer la mémoire non utilisée ( ne pas utiliser = faux )
il existe une astuce présenté comme « à effectuer sur une session utilisateur de longue durée,
des processus inactif restant ouverts et occupent de l'espace dans la ram»
avec création de raccourci à la clef
Raccourci 32
%windir%system32rundll32.exe advapi32.dll,ProcessIdleTasks
Raccourci 64
%windir%SysWOW64rundll32.exe advapi32.dll,ProcessIdleTasks
Dans windows club
il décrive cette commande permettant de forcer les tâches à s’exécuter et n’a rien à voir avec l’effacement
de la mémoire et l’accélération du PC
Débrider la Ram
Ouvrer le bloc notes et coller :
FreeMem = ( 1000000000 ) * respecter bien les espaces
enregistrez votre fichier, renommez-le par exemple en Ram.vbs
cliquez sur le fichier à chaque session
Télécharger le fichier Débrider la ram.vbs
L’optimisation de Windows se poursuit avec le réglage des services de Windows pour la Mao qui est une partie importante du dossier de l’optimisation et sécurité de Windows 10 car le nombre de services est bien plus chargés que sous Windows 7
Windows 10 : Réglages des services de Windows pour la Mao
Zikmao.net